dispcalGUIの使いこなしガイド with ColorMunki Photo 実践編
実際の使い方
それではdispcalGUIを実際に使っていきましょう。ディスプレイは電源を入れて、色ムラがなくなり、輝度が安定してから(目安:30分以上経過)キャリブレーションを行います。
1. 前回の記事で、1から22までを設定したら、「calibration & profile」をクリックして、
測定を開始します。
前回の記事
dispcalGUIの使いこなしガイド メイン設定画面編 - JJsの日記
2. 最初に測定する箇所の位置を決めます。通常はディスプレイの中央に表示されるので、そのまま扱わなくても
いいです。インチあたりの解像度を高く設定している場合など、表示枠が小さい場合は、
大きさを調整してください。
デュアルディスプレイ環境の場合は、対象となるディスプレイの背景全体がblackになるようにblack backgroundに
チェックを入れたほうがベターでしょう。(おまじない程度に測定誤差が出にくくなるはず)

[以下のウィンドウの意訳]
black backgroundにチェックを入れた場合は、下で説明している項目「5.」「 6.」のウィンドウが黒い背景に隠れて
操作できなくなります。表示されるウインドウをあらかじめ隣の測定対象ではないディスプレイへ移動させておいてください。
もし操作できなくなった場合はESCかQキーでキャリブレーションを中止できますので、次回にはちゃんと
ウィンドウを予め移動させておいてね。
(コマンドライン云々は昔のバージョンの話で、今は完全にGUIで操作できます)

3. 項目「2.」のウィンドウにある「Start measurement」を押して測定を開始します。
先にセンサーのキャリブレーションを行います。測定器を測定器のキャリブレーション位置にセットして、
「OK」をクリックします。10秒程度で測定器のキャリブレーションが終わります。

チャックの開き具合を調整して、colormunki photoをディスプレイにピタっとくっつくように設置します。

測定器をディスプレイのキャリブレーション位置にセットし、
裏フタをきちんと開けて、「OK」をクリック。
背景が黒くなります。
お使いのディスプレイの本体についているボタンを押して、
RGBゲインの値をパラメータを見ながらcurrentのデルタE*が0に近づくように調整します。
このディスプレイに表示されるウィンドウも、あらかじめ中央以外の位置に移動させて
おいてください。
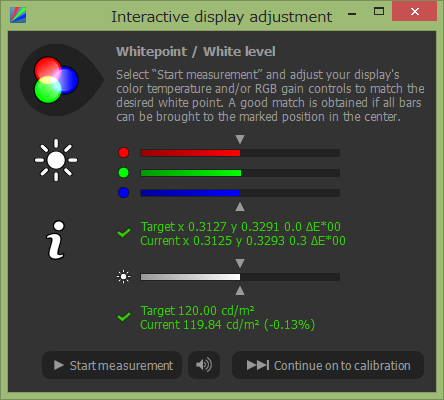
デルタE*は色度表上で色がどれだけ目標値と離れているかを表す色差を表します。
輝度の値を変えると、 RGBゲインの値も変わるので、RGBと輝度の値を見ながら調整します。
目安としては、だいたいdelta 0.5以内になれば調整はうまくいっていると思います。
輝度は1%以内であればいいかと。ディスプレイの色ムラがその調整中の値(色差)よりも大きかったりしますので、
ほどほどに(=計測器の測定する位置を5mmほどずらずだけでも、RGB値や輝度がコロコロ変わる)。
具体的にはディスプレイのRGB値をデフォルト設定にし、100%の値としておきます。
RGBの棒グラフで、右側にはみ出している部分はゲインが出力過多となっているので、
ディスプレイのRGB値をひとつずつ下げていって、中央でRGBがきれいに揃えばOK。
6. Continiue on to calibrationをクリックして、キャリブレーションをスタートします。
前回の記事での設定項目によってキャリブレーションにかかる時間が大幅に変わってきます。
目安として20〜45分かかります。
キャリブレーション終了間際に再度測定器のキャリブレーションを行うように
ウィンドウが表示されます。

もう一度ディスプレイのキャリブレーションを行い、数分ほど待つとキャリブレーションは完了です。
7. キャリブレーションが完了すると、以下のウィンドウが表示されます。

以下のページにあるグレースケールをダウンロードし、それをキャリブレーション対象の
ディスプレイに表示させます。
“画質の差”が丸わかり!――液晶ディスプレイの表示チェックをしてみよう (2/4) - ITmedia PC USER
Preview calibrationにチェックを入れ、グレースケールの色被りが減っていれば、
上手くキャリブレーションができています。
色被りが見られる場合は、dispcalGUIの設定を色々変更して試してみてください。
場合によってはcolormunki純正+calibration tester (+Excel)のほうが正確に
キャリブレーションできています。
ColorMunki Photoの付属ソフトでより正確なキャリブレーションをする方法 - JJsの日記
もしくは、項目「.5」までのRGBゲイン調整をdispcalGUIで行い、いったん終了。
キャリブレーションは純正ソフトで行う方法がよりキャリブレーションが
速く終わり、結構正確な結果になりますのでお勧めです。
dispcalGUIとColorMunki Photoの組み合わせについて
dispcalGUIとColorMunki Photoの組み合わせを推奨するblogが多数ある理由として1. ColorMunki PhotoのソフトウェアがディスプレイのOSDによるRGBゲインの調整なしにキャリブレーションすること。
2. キャリブレーション後の補正データおよびプロファイルデータを参照できないこと。
3. ColorMunki Photoは「分光式の測色器としては」格安であり、測色器そのものは優秀であること。
4. dispcalGUIは1.2.の欠点を補いつつ、ColorMunki Photoの測色器を使うことで、i1proに近いキャリブレーション性能と豊富な機能を発揮できる。
ColorMunki Photoのソフトウェアにはない機能
プロファイルのタイプを選択できるようになる。(LUT,L*a*b*,curve,gamma,matrixなど)
黒点の補正を調整できる。
インタラクティブにRGBゲイン・輝度を調整可能。
環境光の測定に色温度、演色評価数(Ra)が追加(Argyll CMSのspotreadを使う場合)
Gamut、calibration curves、 tone curve responseを確認できる。
テストチャートファイルをカスタマイズできる。
ターゲットにするICCプロファイルを選んで、マッピングし、Adobe RGB対応ディスプレイをCMYKやsRGBで表示できる色域内へ
制限できる。
About ICC profiles and Gamut Mapping
dispcalGUIとColorMunki Photoと組み合わせた場合の機能・バグ
- HiResモード、adaptiveモードに対応しているが、そのモードを選ぶとretryが多くなり、キャリブレーションにかかる時間が
増大し、途中で止まってしまうことが多い。
- 各種補正にチェックを入れると、retryが多くなり、キャリブレーションに時間がかかり、途中で止まってしまうことが多い。
- HiResモードを選択した場合は、なるべく補正類のチェックを外したほうが、キャリブレーションを完了することができる。
たまに青色のキャリブレーションにミスが起こり、かなりガンマカーブが暴れるので、
その際には再起動後に計測し直したほうがよい。
- メニューバーのオプション項目で、測定器のキャリブレーション調整をしない設定をした場合、途中で止まってしまうことが
多い。

