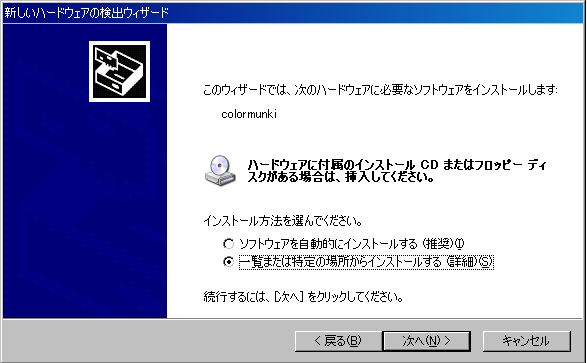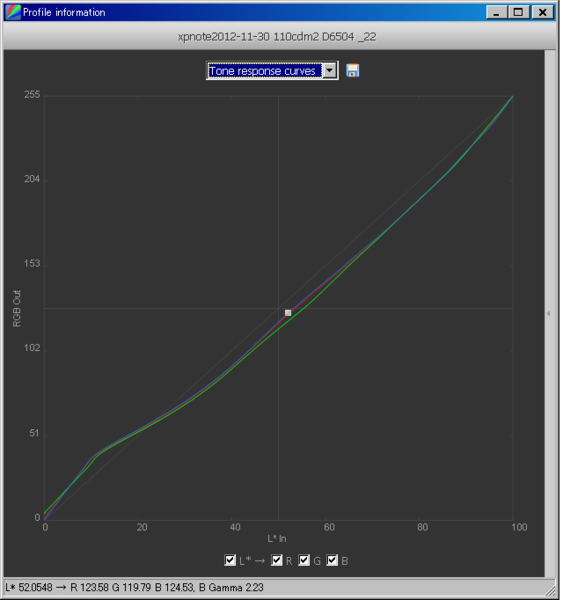Windows XPにArgyll CMSとdispcalGUIをインストールして使ってみる
これまでWindows7 64bit Home premiumとWindows8 pro 64bitに
Argyll CMSとdispcalGUIをインストールしてみましたが、
最後にWindows XP 32bit Home editionにインストールしてみました。
マシン性能が違いすぎるので直接比較はできないのですが、
やはり細かな部分でWindows7が改善し、さらにWindows8が改善されています。
アクセサリの「ペイント」にトリミングがあったり、前回アプリケーションソフトを
起動したときの保存場所を記憶していたり、起動時間が圧倒的に
早くなっていたり。
Windows8は壁紙をデュアルディスプレイで左右違うものを適用したり、任意の時間で
シャッフルすることができます。
と話が脱線してしまいましたが、以下のスペックのノートPCにインストールしました。
OS: Windows XP 32bit Home edition
CPU: Celeron M 1.40GHz
メモリ: 1GB
ディスプレイ:15.4型 WXGA 1280×800px
このXP機はせっかくColorMunki Photoのソフトウェアをインストールしたものの、
アクティベーションできずに放置したものです。
color munki photoが特定の環境でソフトウェアが起動できない場合の対処法 - JJsの日記
この記事の追記にあるインストールは諦めたパソコン。
Windows7と同様の手順でインストールする
1.まずはcolormunkiのドライバを削除。
スタート⇒マイコンピューターで右クリック⇒プロパティで
システムのプロパティを表示。
ハードウェアタブのデバイスマネージャーをクリック。

X-Rite Devicesのcolormunkiを右クリックして、ドライバを削除。

2.Argyll CMSをWindows7と同様の手順でインストール。
Argyll Color Management System Home Page
3.Argyll CMSのドライバをインストール。
新しいハードウェアの検出ウィザード
「いいえ、今回は接続しません」を選択。

フォルダの参照でCドライブ直下に置いたArgyll V1.4.0フォルダの
libusb1を選択して「OK」。
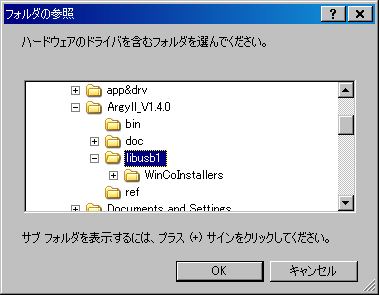
Argyll CMSのドライバはインストールを完了。

4. Windows7と同様の手順でdispcalGUIをインストール。
DisplayCAL—Open Source Display Calibration and Characterization powered by ArgyllCMS
5.dispcalGUIの初回起動時にbinフォルダの位置を指定して、インストール・設定完了。
dispcalGUIを使ってみる
また改めて使い方は紹介しようと思いますが、今回はザックリとかいつまんでポイントだけを。
もし、Argyll CMSのドライバを入れずに、もしくはColorMunki Photoのドライバのまま、
dispcalGUIを使用しようとすると、警告が出ます。
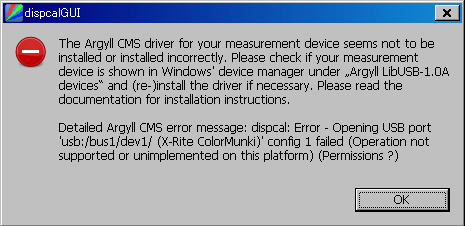
dispcalGUIを起動したときの画面。

settingは初回はcurrentでOK。
Instrumentの左下にある青い矢印の右側をクリックすれば、測定器を選べるようになります。
ColorMunki Photoで液晶ディスプレイを計測する際はLCD(generic)かLCD(adaptive)を選択。
あとはキャリブレーションセッティングを好みのセッティングを入力します。
一番下のProfilenameは、半角英数字のみになるように変更します。
また、コンマは削ったほうがいいかもしれません。
これで、Calibrate & Profileを押して測定開始。
計測する位置を決め、測定器のキャリブレーションを行った後、測定開始。
下の画像はキャリブレーション位置の表示によって右下が隠れてしまっていますが、ご了承ください。

左下の「Start measurement」をクリックして、現在のディスプレイにおけるRGBゲインと輝度が
測定されます。安いノートパソコンは輝度しか変更できないはずですので、明るさのみ
変更してみます。2005年製と古く、最大でも110cd/m2しか明るくならないので、この明るさで
よしとします。
10分〜20分放置して、キャリブレーションが進んだら、
再度計測器のキャリブレーションを行うようにダイヤログが表示されます。
計測器をキャリブレーションし、もう一度測定をして、キャリブレーション完了。
キャリブレーションカーブ。全く揃っていませんが、ハード上で調整できないので、
仕方ありません。
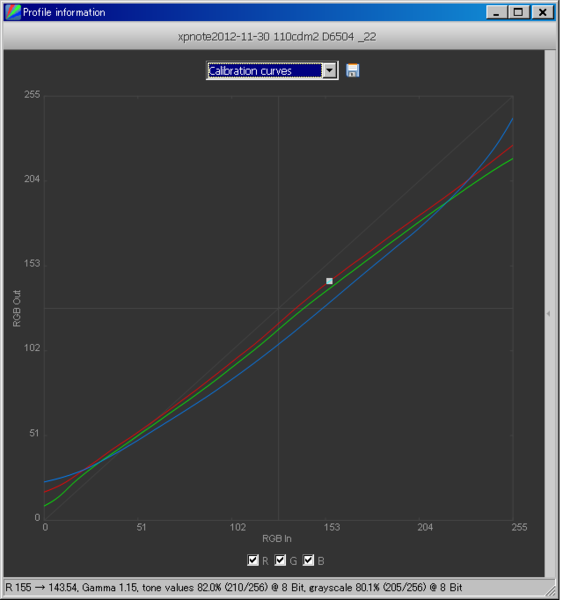
GamutのCIE a*b*表示。sRGB規格に対して、かなり狭い範囲の色域しか表示できないことが
分かります。彩度のない画質です。
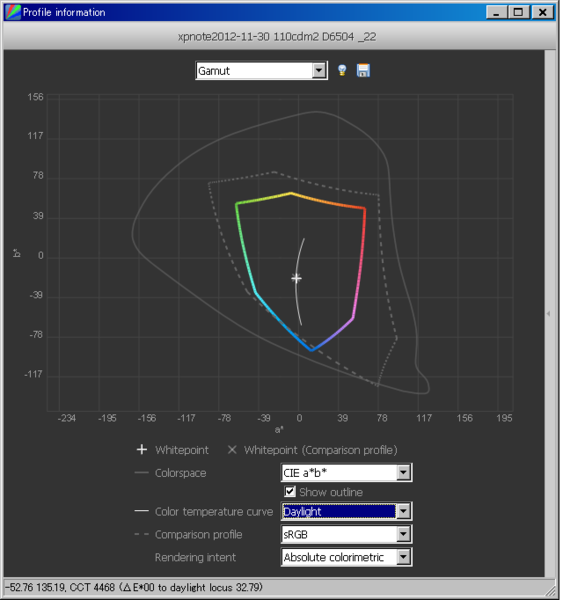
CIE u'v'表示。こちらの表示方法が人間の感覚に近い色域の表示になるので、
参考にしやすと思います。
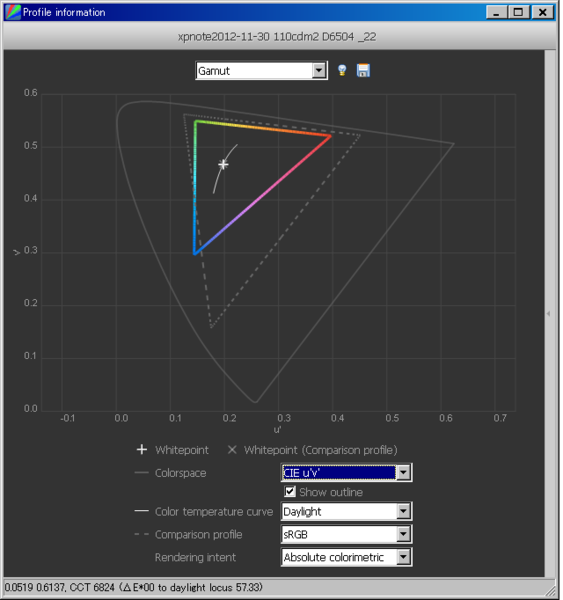
古いXP機をキャリブレーションしてみて
ディスプレイが黄ばんでくると思っていたのは、実は青のゲインが低くなり、相対的に赤、緑が
強くなっていただけと分かりました。
青のゲインが輝度に寄与している割合が高く、青のゲインが低くなると、ディスプレイを明るくしても
120cd/m2を確保できなくなります。
そもそもの色域が狭いので、パッと見た感じ、キャリブレーションしてもしなくても
あまり変わりません。黄ばみが取れたかなぐらい。
キャリブレーション後にディスプレイのドライバが不安定になったり、うまくプロファイルが適用できていないエラーが
出たりと、メリットとデメリットが拮抗している感じです。
このXP機のように色域が狭いディスプレイを使うと、レタッチする際に困ります。
彩度の高い色を使うと、ディスプレイで表示できる範囲外になってしまい、
他の人が見ると、どぎついレタッチを行っているかもしれませんね。
![]()
にほんブログ村
ColorMunki Photoの純正ソフトと比べ、dispcalGUIの良い点は、現在使用しているディスプレイが、
どれほどの色域を表示できるかが、把握できることです。
いくつかディスプレイをキャリブレーションすることで、いいディスプレイと悪いディスプレイの違いが
分かるので、買い替え時期を検討したり、欠点を補う使い方を考えることができます。