dispcalGUIの使いこなしガイド メイン設定画面編
キャリブレーションソフトとして、有料ソフトと比べても機能・正確性で劣らず、
より高性能、オープンソースでフリーで使える、まさに最強キャリブレーションソフトと言っても
過言ではないのですが、日本語での解説がほとんどありません。
ぜひとも皆さんに使ってもらいたいので、使い方をご紹介します。
このようになります。まわりが少し赤みがかっている電球下で撮っているので、
これで適正な色となりました。

インストール
導入編
Argyll CMS & dispcalGUI導入編スタート dispcalGUIとは? ColorMunki Photoの測定器を使う - JJsの日記
インストール方法(メイン記事)Windwos7 64bit(32bit)
Argyll CMS & dispcalGUI 簡単インストール with ColorMunki Photo測定器 - JJsの日記
Windows8 pro 64bitへのインストール方法(署名のないドライバをインストール)
Windows8 64bitにArgyll CMSのドライバーをインストールする方法 サードパーティのINF にデジタル署名情報が含まれていませんを回避 - JJsの日記
Windows XP 32bitへのインストール方法
Windows XPにArgyll CMSとdispcalGUIをインストールして使ってみる - JJsの日記
Windows7でColorMunki Photo純正ソフトとdispcalGUIを共存して使う方法
Argyll CMS & dispcalGUIをColorMunki Photoの純正ソフトと共存させる方法 - JJsの日記
その他:キャリブレーション記事一覧
[キャリブレーション] - JJsの日記
設定項目
以下のメイン画面に番号を振りましたので、順番に見ていきましょう。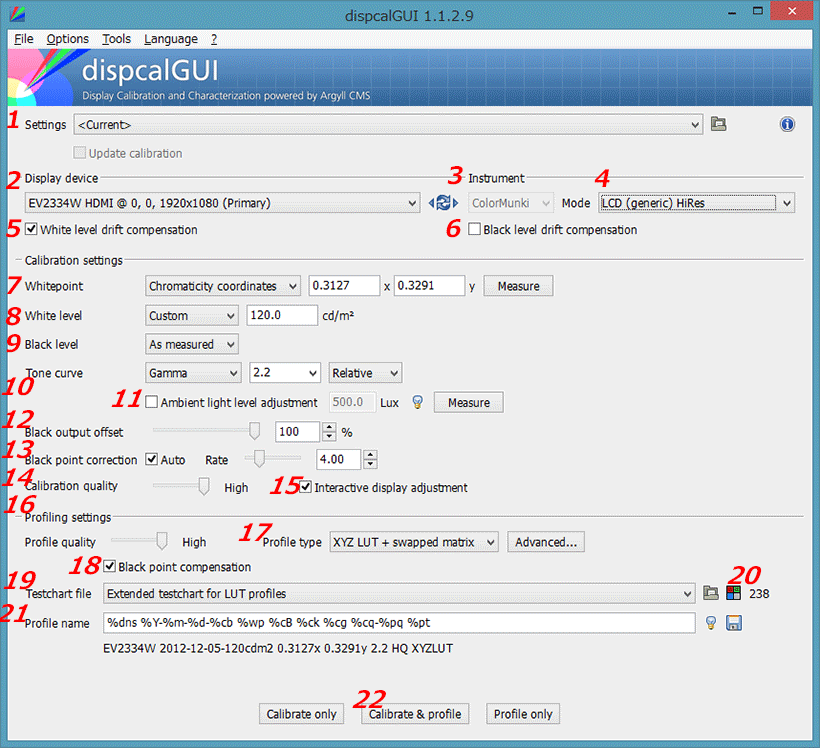
1. setting: currentか、直前にキャリブレーションして適用しているICCプロファイル名を選びます。
2. Display device: デュアルディスプレイ環境の場合は、キャリブレーションしたいディスプレイ名を選択します。
3. Instrument: 下の矢印の右側にある三角ボタンをクリックすると、接続した測定器名が表示されます。
ここで測定器名を選択しないと、キャリブレーションができない。測定器名はグレーアウトの状態のままでOK。
4. Mode: ここがポイント。通常はLCD(generic)(液晶ディスプレイ)を選択します。暗部の補正を行う場合は
LCD(generic)Adaptive、より正確にキャリブレーションする場合はLCD(generic)HiResを選択します。
暗部補正とhigh resolution(ハイレゾリューション)モードの両方を選択する場合はLCD(generic)Adaptive HiResモードを選択します。
HiRes(high resolution)モードはi1 proやColorMunki Photoが対応しています。
AdaptiveモードとHiResモードの両方のモードを選択すると、キャリブレーションにかかる時間が
増大します。(1時間〜2.5時間以上)
またキャリブレーション中に"Smaple read failed"と表示され、何回もリトライで計測をしようとしますが、恐ろしいことに
精度が高くなるまで何度もリトライをします。ひとつのパッチを計測するのに200回以上も計測しようとし、挙句の果てには
途中でエラーを起こし、止まる場合があります。
HiResモードについては正確にキャリブレーションできるので、なるべく選択することをお勧めします。
どうしても途中で止まったり終わらない場合は通常のLCD(generic)を選択してください。
5. White level drift compensation: 暖気運転中の(waming up)ディスプレイの輝度レベル(白色点付近)が変化するのを押さえます。チェックすると
計測に時間がかかります。今のところ、つけてもつけなくてもあまり変わらないような。dispcalGUIでキャリブレーションする場合は
ディスプレイの電源を入れて、30分以上経って、安定してから測定を始めるので、何のためにあるのかはちょっと謎です。
6. Black level drift compensation: 同じく温まってくる間にディスプレイの黒点の輝度レベルが変化するのを押さえます。
計測が終わらなくなる原因になるので、外したほうがベター。
7. White point: 白色点を指定します。Webでの閲覧がメインでsRGBやadobeRGBをターゲットにする場合は、
Chromaticity coordinatesをx:0.3127、y:0.3291(0.3290)とします。これはCIE xy色度図でcolor temperature(色温度)を6504kに相応する
座標を指定する方法です。
ディスプレイと印刷物の色合わせをする場合は、color temperatureを5000kにします。
8. White level: ディスプレイの輝度(明るさ)を設定します。sRGB、印刷物メインの場合は80cd/m2を指定。
AdobeRGBは規格としては160cd/m2となっていますが、明る過ぎになると思います。webメインの場合は100〜120cd/m2がちょうどいい値でしょう。
9. Black level: ディスプレイで表示する最も暗い点の明るさを指定します。ディスプレイが全く光っていない状態で、0が理想ですが、
環境光の影響や、ディスプレイわずかに漏れ出る光があるので、現実には0とはなりません。通常はAs measuredを選択。
ちなみにAdobeRGBのリファレンス値は
The corresponding luminance of the reference display black point is 0.5557 cd/m2.
(Adobe RGB(1998) color Image Encoding PDFより)Adobe RGB (1998) ICC profile
10. Tone curve: ガンマカーブ値(Gamma curve)はsRGB、AdobeRGBをWindowsで表示する場合は2.2でOK。Mac OS X 10.6(2009年8月発売)から2.2、
それ以前のMacは1.8です。次のプルダウンメニュー(Relative/absolute)は解説がほとんど見つからないため、Relaviteにしています。
11. Ambient light level adjustment: 環境光の照度に合わせての補正をする場合はチェックします。測定値を入力する場合はMeasureをクリックして、測定します。
環境光に合わせて色温度(7. White point)も変わってしまうので、普通はチェックなしにします。
12. Black output offset: 9. Black levelの項目で理想的な黒レベルではなく、ディスプレイで表示可能な黒レベルに調整した際に、
黒レベル付近でトーンカーブの繋がりがおかしくなることがあります。その際に値を調整するとトーンカーブが滑らかになる。
通常は100%のままとする。
別のblogによると、クオリティーの高いディスプレイを使っている場合は、0%にしたほうが、黒レベル付近の色がよくなるとのこと。
Monitor calibration with Argyll CMS and dispcalGUI : Blog : Julien Gille Photography
(この12番の項目についてはもう少し動作確認を取らないと、上記について確証が得られていません。)
13. Black point correction: メニューバーのOptions⇒Show advanced calibration optionsをクリック・選択すると表示されます。
Rateは通常4付近です。一度ディスプレイでキャリブレーションをし、グレーのグラデーションで、暗部の色被りがないかを確認します。
色被りがないかを目視で確認する際は、以下のサイトから、モノクログラデーション(難度:低〜高)を名前をつけて保存し、
確認をします。
“画質の差”が丸わかり!――液晶ディスプレイの表示チェックをしてみよう (2/4) - ITmedia PC USER
もし、色がついているように見えた場合は、autoにチェックを入れ、Rateを6〜8に変更すると、色被りが取れます。
この項目もわりと重要な項目ですので、どうしても黒点〜中間色までの色被りが取れない場合は試してみてください。
14. Calibration quality: キャリブレーションの質を選択します。通常はHighを選択します。
15. Interactive display adjustment: キャリブレーションを開始する前に、ディスプレイのOSDでGRBゲインと輝度を調整する場合にチェックします。
通常はチェックを入れます。
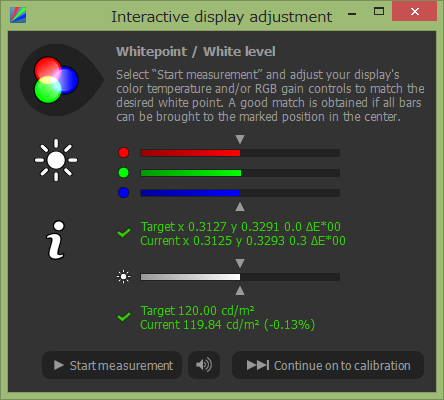
16. Profile quality: 作成するプロファイルの質を選択します。通常はHighを選択します。
17. もうひとつのポイントです。作成するプロファイルのタイプを選択します。

通常はCurves + matrix(デフォルト)でも問題ありません。
XYZ LUT、L*a*b* LUTタイプは正確性が上がりますが、
キャリブレーション後のTone response curvesは滑らかさが欠けたものになります。またキャリブレーション時に使うテストパッチが増えるため、時間がかかります。
XYZ LUT + matrixはプロファイルのファイル容量が増えますが、色被りの少ないキャリブレーションができます。
XYZ LUT + matrixとXYZ LUT + swapped matrixはadvancedモードが使えるようになります。
Advanced gamut mapping options
このアドバンス設定は特殊用途なので、普通は設定しなくてもよいです。

Gamut mapping for perceptual intentにチェックを入れると、
Source profileで選択したプロファイルよりも外側にある色を、その選択したプロファイル内に再マッピングします。
キャリブレーション後に表示されるGamutの色域はそのディスプレイで本来表示できる色域が表示されますが、
マッピング後に表示できる色は、Source profileで選択したプロファイルで表示できる
色内に限られます。Adobe RGB対応ディスプレイでsRGBで表示したいときなどに使います。
またガンマカーブについてもSource profileに選択したプロファイルのガンマカーブに合わせるので、通常のガンマ2.2の
設定よりも明るめに表示されたり、暗めに表示されたりします。
マッピング方法については以下を参照ください。
irodori-koubou.net - このウェブサイトは販売用です! - 事例 プロフェッショナル 制作 工房 彩り ユーザ プリンタ 工業 リソースおよび情報
18 Black point compensation: 黒点の補正:シャドウ部分の階調変化を均等に維持する。
通常はチェックする。
19 Test chart file: テストファイルチャートを選択します。17の作成するプロファイルのタイプに連動して、
テストファイルチャートも変更されます。
20 Test chart fileの作成: ここをクリックすると自分でカスタマイズしたテストチャートファイルを使用することができます。
テストチャートを増やし過ぎると、時間がかかり、計測失敗の原因となります。
21 profile name: 作成するプロファイルの名前を決めます。%??を引数として、自動的に名前を決定しますが、
あまりにも長かったり、名前の最後の部分に半角空白が入ったりすると、dispcalGUIが途中で止まってしまう原因となる
場合があります。
デフォルトの名前にこだわらず、分かりやすい名前に変更するのもいいでしょう。
22 profile作成 & caribrateを開始:calibrate、calibrate & profile、 profileの三種類から作成できますが、基本的には「calibrate & profile」を
選択します。calibrate & profileを選択した場合、計測中に2回、測定器のキャリブレーション調整が必要になります。
オプションで測定器のキャリブレーション調整を飛ばすことができますが、あまりいい結果にならなかったり、バグで途中で止まる原因になります。
今回はここまでです。
次回から実践編に入ります。
※上記説明にあたって、専門書をあたったり、20回以上動作確認をしてみましたが、説明に誤りが含まれているかもしれません。
詳しくはdispcalGUIおよびArgyll CMSの公式HPをご参照ください。
