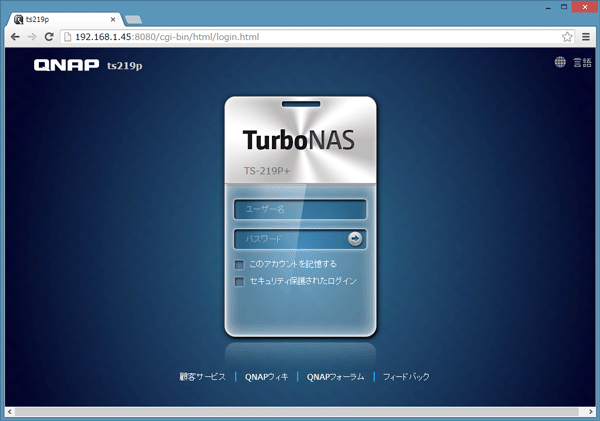Qnapで監視カメラごっこ QUSBCamでUSB接続のwebカメラを使ってみる
どんなことができるか
QnapはNASというデータストレージのブランドのひとつ。QnapのTS219Pという製品を、写真データ、その他複数のパソコンで共有するファイルや資料を
保存して愛用しています。
以下のように玄関前にあり、自分の部屋の中に置かずともデータのやり取りができる。
設置場所を選ばないということはいいことです。
Qnap NASについているファンの音も気にならない。
左から順にlogicoolのUSBカメラ、光のホームゲートウェイ、Qnap TS219P、無線親機。

Qnapを使うと、家中のパソコンやタブレットスマートフォンから
録音した音楽にアクセスできたり、動画を楽しんだりすることができます。
Qnapには監視カメラのデータを録画したり制御するソフトウェアが
あらかじめ用意されており、今でも廃盤になったQnapのNASも
無償バージョンアップの対象となっています。
iPhoneやスマートフォン、タブレットなどを使って、家の外からでも
監視カメラを使って、部屋の中や玄関の様子を見ることができます。
これによって手不在の時に誰が来たかも把握したり飼っているペットの
様子を見ることができます。
Qnapのバージョンアップ
久しぶりにQnapの管理画面を覗いてみたら、いつの間にかバージョンが
3.8に上がっていました。
自動更新では3.8まで対応していましたが、
手動更新では3.81までバージョンアップすることができました。
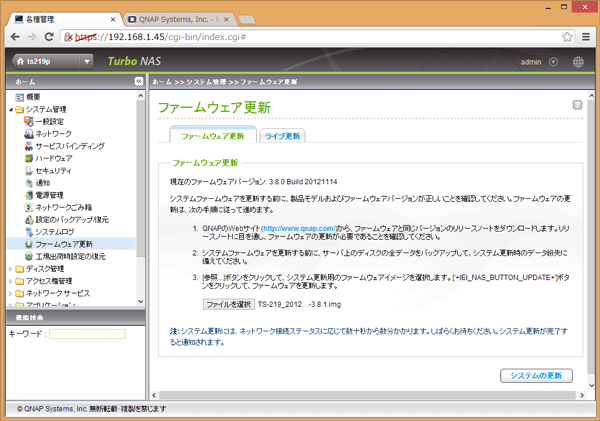
Qnapは使い切れないほど機能が盛りだくさんなのですが、
ほとんどのNAS製品で、バージョン3.8から監視カメラの制御を行うSurveillance Stationが
proバージョンにも対応しています。
proバージョンを使う場合は、監視カメラの数は1台までとなっており、
それを超える台数の監視カメラを使う場合は、
追加の費用がかかるようです。今回は遊びで使うため、proバージョンのインストールはやめて、
通常のSurveillance Stationを使うことにしました。
Surveillance Station pro
仕事と日々の生活の使用するデジタルファイルを完全に管理 | QNAP NAS
監視カメラの仕組み
QnapではIPカメラ(webカメラ)を使って、設定した場所を監視することができます。ずーっと以前はビデオテープなどを録画に使っていたのですが、今は容量に対して安くなった
ハードディスクを使って記録することができます。
モーション(動体認識)に対応しているIPカメラを使うと、撮影している範囲で何かが動いた場合のみ
録画することもできます。
録画した結果やライブ映像を見るためにパソコンやiPhone 、携帯などを使います。
録画したりする作業そのものは、録画設定をしておくと、全てQnapに任せておくことができます。
QnapのSurveillance Station説明書
http://docs.qnap.com/nas/jp/index.html?surveillance_station.htm
IPカメラとwebカメラの違い
webカメラは主にスカイプやメッセンジャーなどテレビ電話機能で使います。普通はパソコンにUSBで接続します。
いっぽうIPカメラは、有線LANもしくは無線LANで、パソコンまたは監視カメラのソフトウェアが入ってている
NASやパソコンと接続します。有料・無料の監視カメラ用ソフトを使って制御します。
通常IPカメラには電源が必要となります。
今回私が使用するのは webカメラです。 webカメラの場合は、電源が不要で
USB接続するだけで使えるので、便利です。ただし監視できる範囲は、
USBケーブルが延長できる範囲に限られます(途中で中継器を使って最大25m)。
屋外や接続するパソコンから遠い場所を監視するのには不向きです。
QUSBCamのインストール
こちらを参考にさせていただきました。
http://it-castle.jp/?p=45
1.こちらのQPKG一覧より、QUSBCamをダウンロードする。
仕事と日々の生活の使用するデジタルファイルを完全に管理 | QNAP NAS
お使いのQnapの製品に合わせてIntel版とARM版のうち、適合するほうを
ダウンロードしてください。
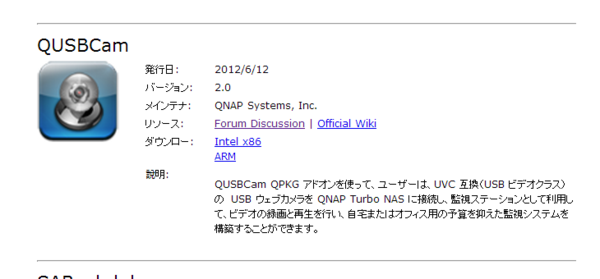
2. 管理画面のアプリケーション⇒QPKGCenterをクリック。
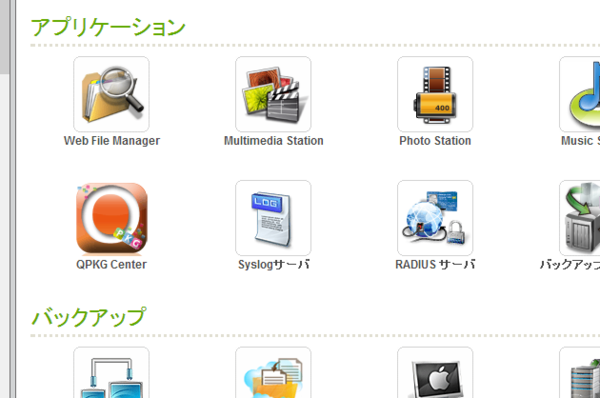
QPKG一覧から、ダウンロードしたQUSBCamを手動でインストールします。
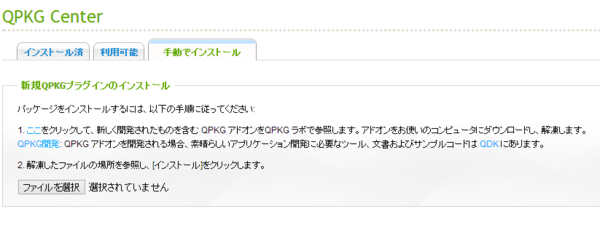
3. TS219Pにwebカメラを接続して、監視したい方向へ向けておく。

ここに掲載されているwebカメラであれば、 Qnapで使うことができます。
Linux UVC driver & tools
4.QPKG CenterにインストールしたQUSBCamが表示され、そこにウェブページとして、
URLが記載されているので、そこをクリック。
※URLは使っている方によって違います。うちの場合は、手動で192.168.1.45にTS219Pを割り当てています。

ユーザーネームとパスワードを聞かれるので、Qnapに登録したものと同一の物を入力してログイン。
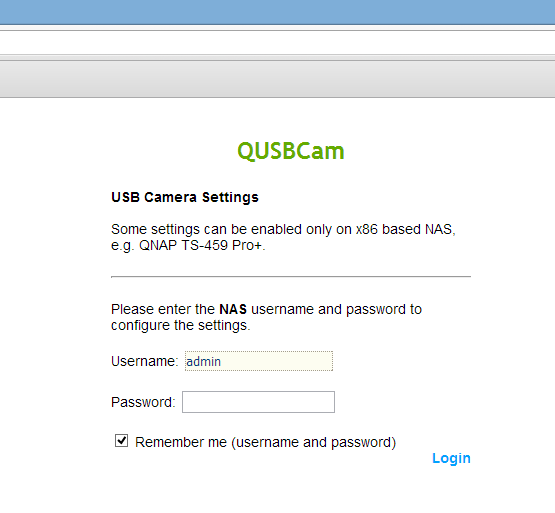
5. QUSBCamが自動的にウェブカメラを認識します。解像度やフレームレート、品質は、
カメラとQnapのNAsの性能に依存しています。
Live viewをクリックすると、現在接続しているWebカメラの映像を見ることができます。
接続するとUVC Cameraとして認識されます。 後ろの046d:0994というのがカメラの
種別を表す。
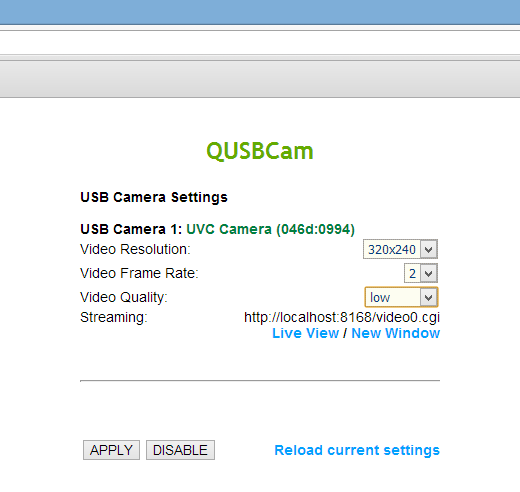
このときStreamingに表示されている
http://localhost:8168/video0.cgi
はSurveillance Stationで使用します。
今回接続したカメラはLogitech Quickcam Orbit/Sphere AFで、専用のソフトウェアを見つかれば
動体を追尾したり、カメラを首ふりしたりすることができますが、
今回はその機能は使えないようです。
この項目のLive viewで画像が表示されれば、問題ありません。
6.解像度、フレームレート、品質を決定したら、APPLYをクリック。
解像度640×480の場合は、TS219PのCPU使用率が100%近くになり、320×240であれば23%程度、
160×120であれば、20%前後となります。監視カメラ専用にNASを使用しないのであれば、解像度は
ある程度落としたほうがいいでしょう。
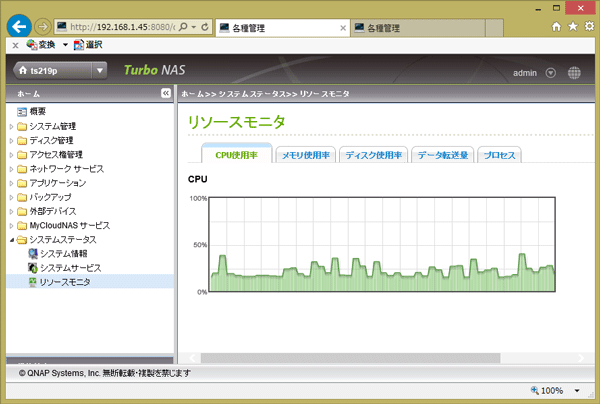
続いてSurveillance Stationの設定
続いてSurveillance Stationを設定します。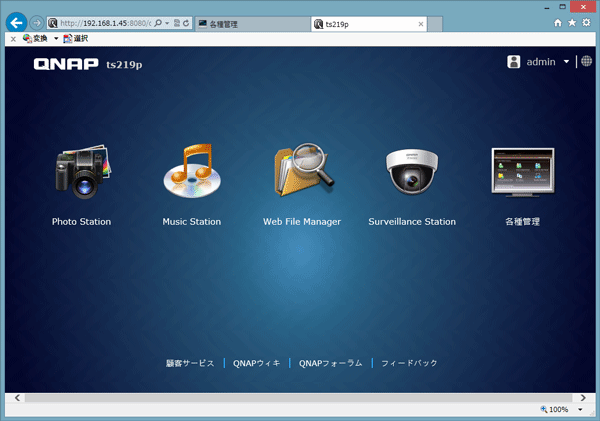
2.QUSBCamで表示されていたStreamning(http://localhost:8168/video0.cgi)を
以下の項目に当てはめます。
IPアドレスは通常localhostです。ここで192.168.1.45と
NASのローカルアドレスを入れてみたりして1時間ほど躓きました。
カメラ番号: 1:Camera 1
カメラ機種: Generic JPEG
HTTP URL; /video0.cgi
カメラ名: Camera 1
IPアドレス: localhost
ポート: 8168
ユーザ名:NASのユーザ名
パスワード:NASのパスワード
3.以上を入力し終えて、接続テストで表示されればOK。
4.ここで忘れずに「適用」ボタンをクリックしておきます。
Surveillance Stationの説明書
http://docs.qnap.com/nas/jp/index.html?surveillance_station.htm
ライブ表示
Windows 8 & IE10のライブ表示画面は、少しバグっていて、きちんとメニューの文字が表示されておりませんが、監視カメラの画像はきちんと見ることができます。
ウェブカメラの場合は、カメラの首振りができないようですが、
スナップショットを撮ることはできます。
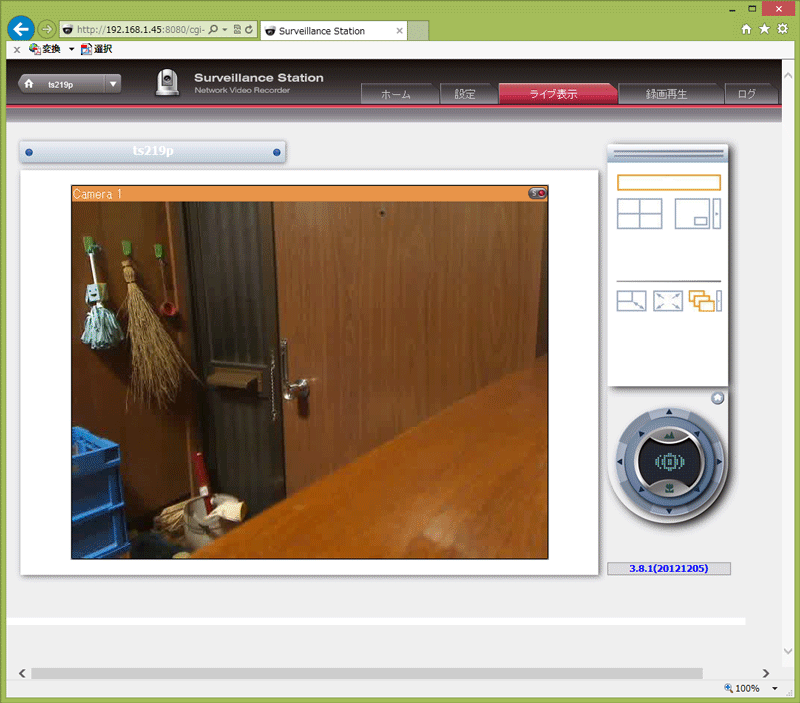
総評
webカメラの場合は、 Qnap本体からUSBケーブルで接続するため、距離の制限があって、使いにくい部分があります。
また動体検知には対応していないため、録画をしっぱなしにするか、
タイムスケジュールを組んで録画するしかありません。
IPカメラと比べて、電源ケーブルが入らない分、設置の容易さはあります。
ただし必ずUSBの有線ケーブルでの接続になるため、玄関の外に設置するのは
難しいでしょう。
ここでは説明していませんでしたが、no-ip.orgなどのDDNSサービスを使って、
外出先からwebカメラでの監視画像を見ることができます。
使い方によっては十分有用な機能だと思いました。