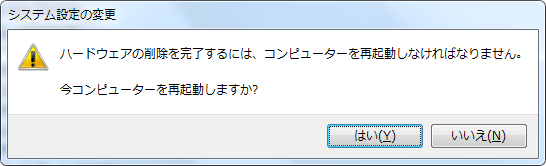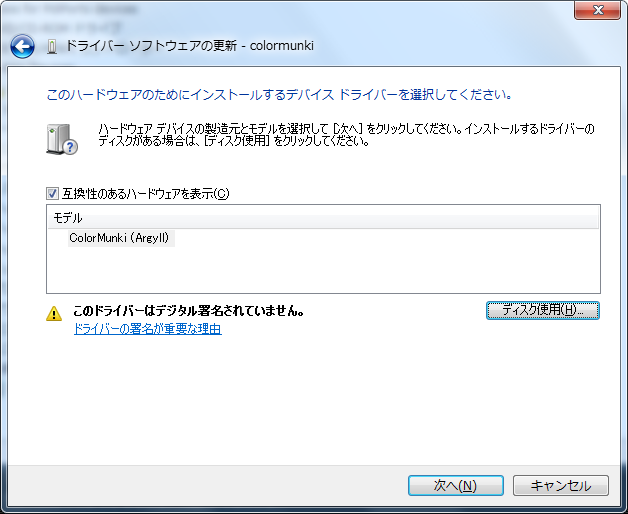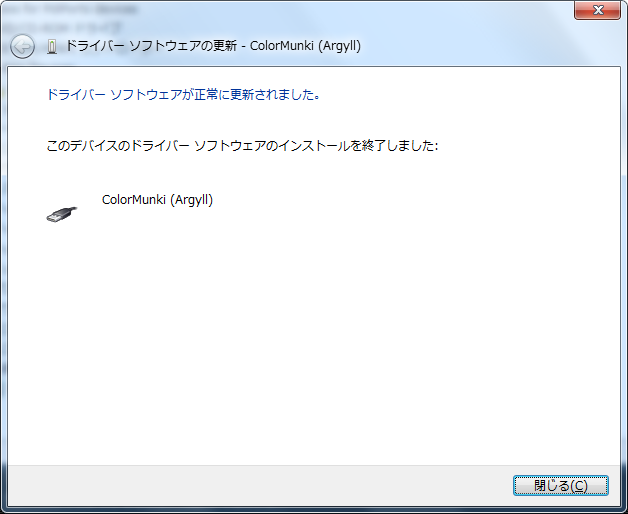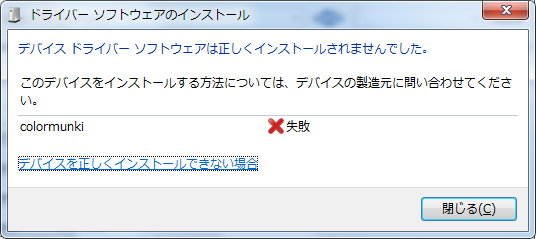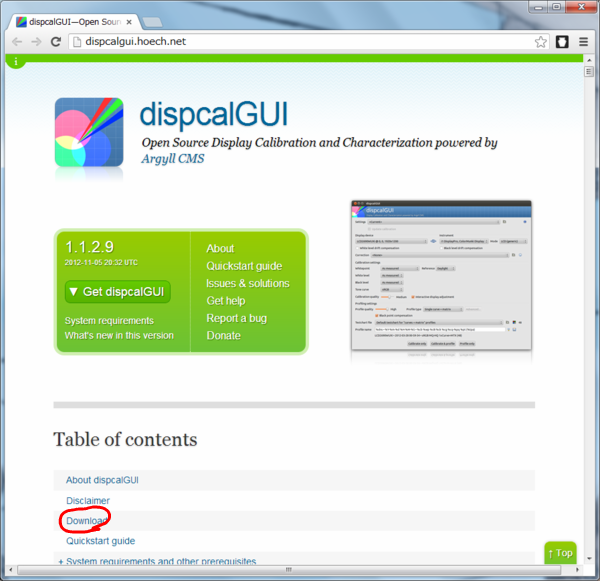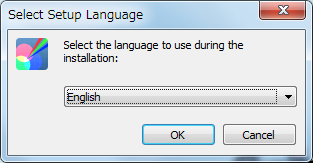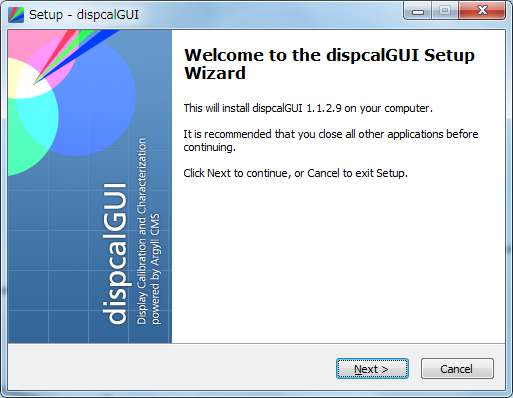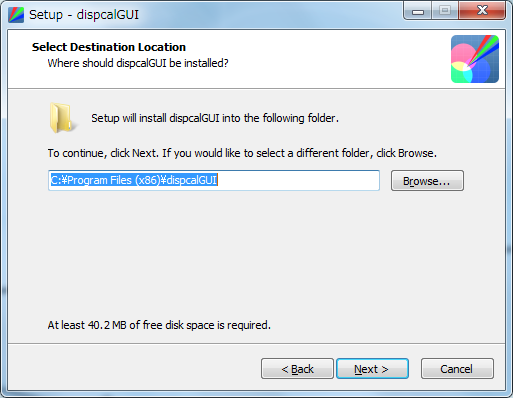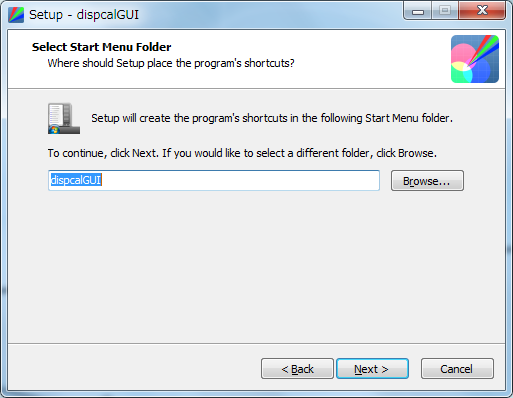Argyll CMS & dispcalGUI 簡単インストール with ColorMunki Photo測定器
前回の続きです。
Argyll CMS & dispcalGUI導入編スタート dispcalGUIとは? ColorMunki Photoの測定器を使う - JJsの日記
今回から具体的にArgyll CMSとdispcalGUIを
インストールしていきます。
純正ドライバ(ソフトウェア)の削除⇒Argyll CMSのインストール⇒Argyll CMSのドライバインストール
⇒dispcalGUIのインストールの流れです。
以下Windows7 64bitでの解説ですが、32bitでもXPでも同様の手順になるかと思います。
ColorMunki Photoのドライバー削除
現在入っているColorMunki Photoのドライバは、あとでArgyll CMS用のドライバーに変更しますので、まずは一旦ColorMunki Photoのドライバーを削除します。
ColorMunki Photo以外の測定器をお使いの場合は、同様の手順でドライバーを削除してください。
1. ColorMunki Photoの測定器を接続します。
2. コントロールパネルからデバイス マネージャーを選びます。
3. X-Rite Devicesをクリック。colormunkiを右クリックして削除。
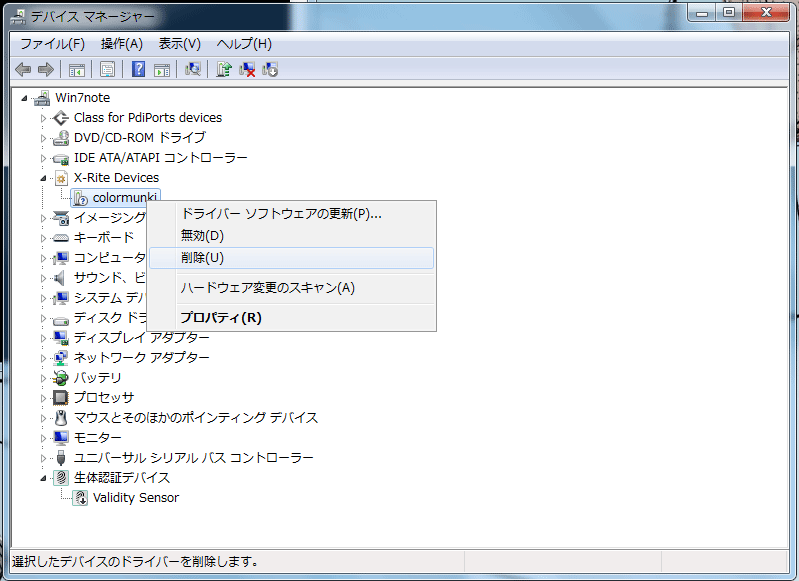
6. ColorMunki Photoのソフトウェアは削除してもしなくても
dispcalGUIは動作可能です。
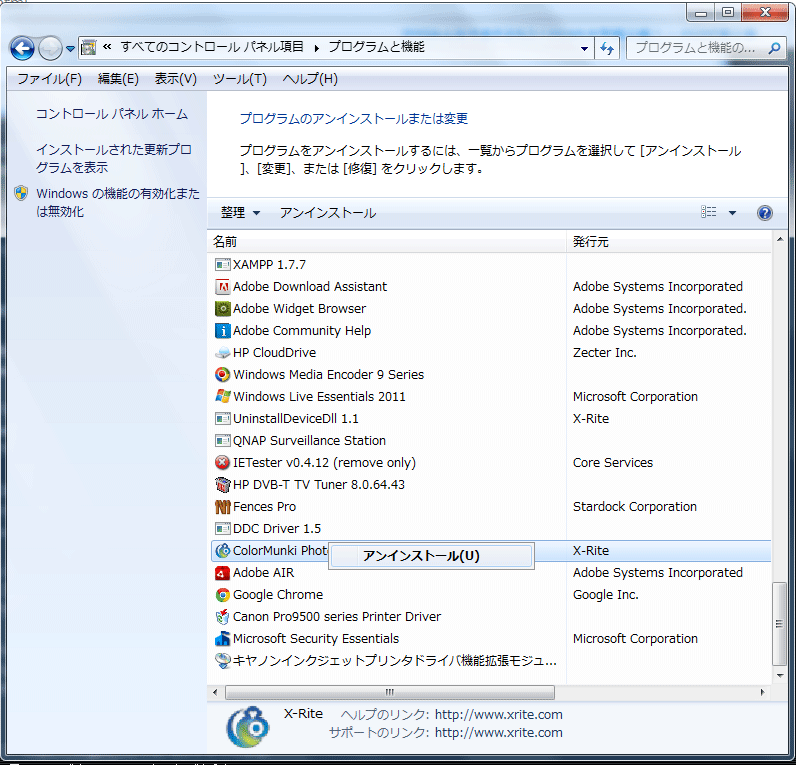
Argyll CMSのインストール方法
1. 以下のサイトにアクセス
Argyll Color Management System Home Page
2. Windowsの場合は、Windows7 64bitでも
「Download V1.4.0 Main Windows 32 executables 」を選択し、
「ZIP archive」よりダウンロードを開始します。
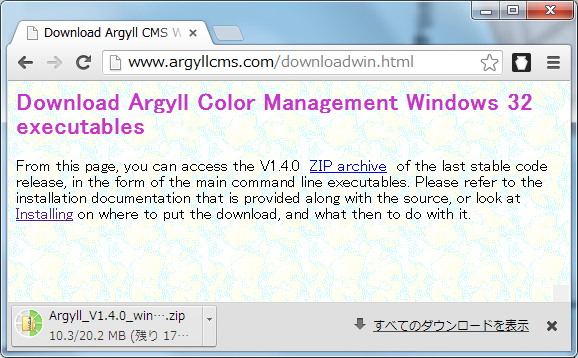
3. ダウンロードしたZIPを解凍し、ローカルディスク(C*\)直下にドラッグ&ドロップします。
program filesなどには入れないでください。
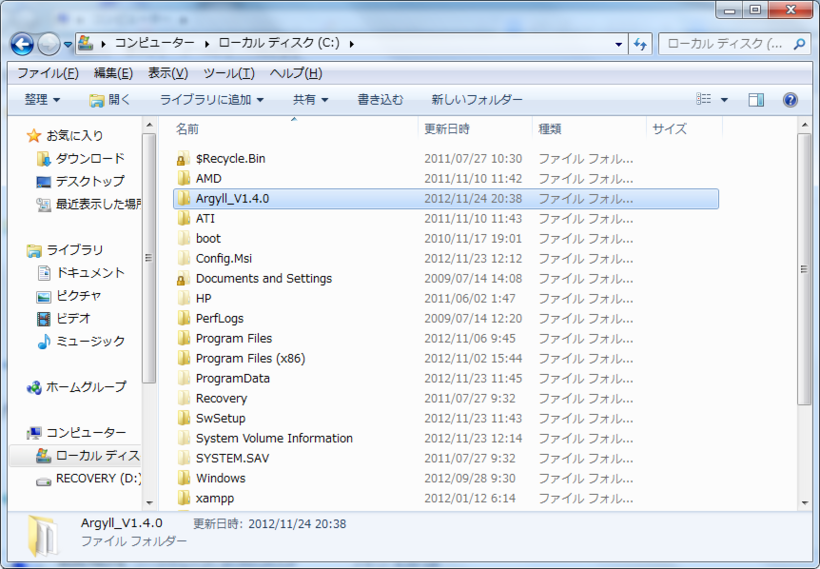
これだけでArgyll CMSのインストールは完了です。実に簡単ですね。
Argyll CMSのドライバーインストール方法
次にArgyll CMSのドライバをインストールします。1. ColorMunki Photoの測定器を接続します。もし、自動的に純正のドライバのインストールが
始まったら、一旦測定器のUSBケーブルを引っこ抜いて、もう一度接続してください。
2. デバイス マネージャーからX-Rite Devicesをクリック。colormunkiを右クリックして
「ドライバー ソフトウェアの更新」を選択。

3. 「コンピューターを参照してドライバー ソフトウェアを検索します」を選択。
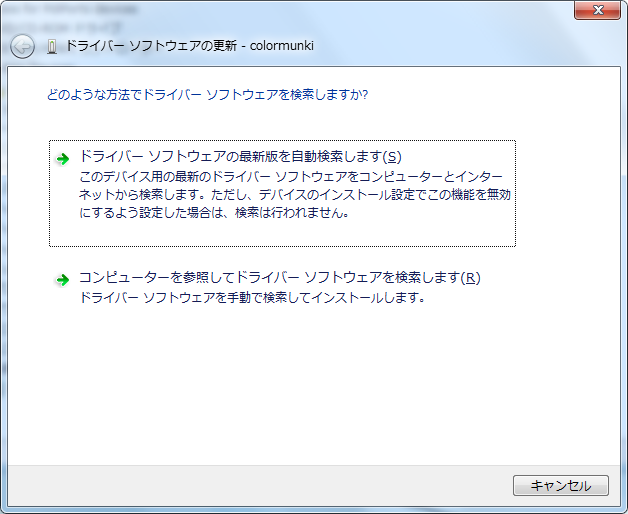
5. C:\に作成した「Argyll_V1.4.0」フォルダの中にある「libusb1」フォルダから
「ColorMunki.inf」を選択。
その他の測定器をお使いの場合は、その名前の.infを選択してください。
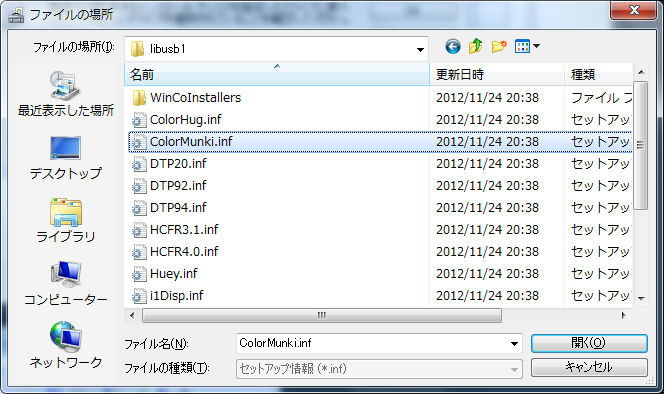
7. 純正ドライバーではないので、警告が出ます。
「このドライバーソフトウェアをインストールします」を選択。
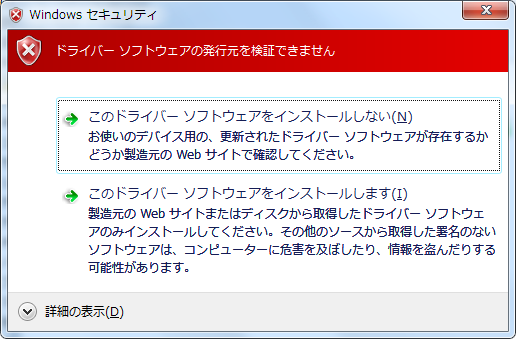
9. デバイス マネージャーにはArgyll LibUSB-1.0A devices⇒ColorMunki(Argyll)
と表示されます。

※純正ドライバの自動インストールを阻止できれば、一番の難所は超えたことになります。
以下補足。
純正ドライバの自動インストールが勝手に始まったら、測定器を抜きます。
以下のウインドウが開いたら、「はい」を選んでスキップしてください。
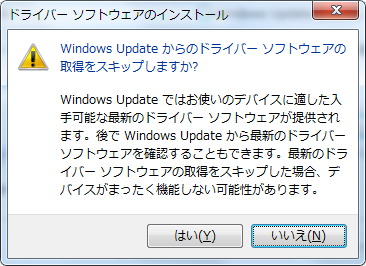
デバイス マネージャーにColorMunki Photoのデバイスが表示されていない場合、
「ハードウェア更新のスキャン」を選択。すると、colormunkiが表示されるので、
上記の「2.」から同様の手順でArgyll CMSのドライバをインストールします。

dispcalGUIのインストール方法
さて、もう山場を越えたので、あとは通常のフリーソフトをインストールする手順でdispcalGUIをインストールだけです。すぐに終わります。
以下のサイトにアクセス。
DisplayCAL—Open Source Display Calibration and Characterization powered by ArgyllCMS
−For Windows(2000 or newer)の「Installer(recommended)」をクリック。
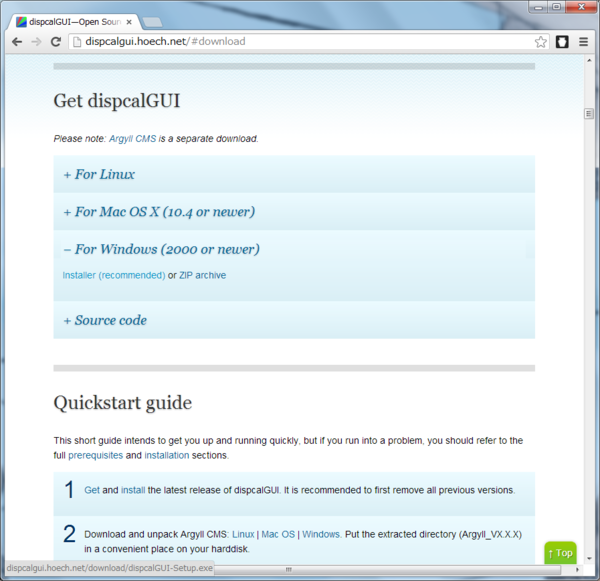
ダウンロードしたインストーラーを実行。
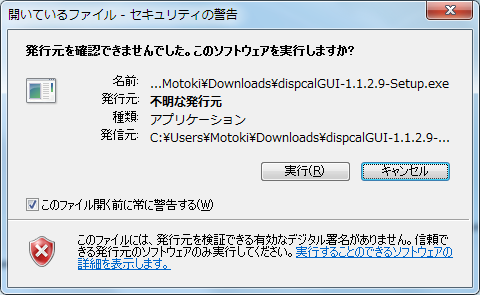
ここもお好みで。 下はよく分からないが、デフォルトの
「Let the operating system handle calibration loading」を選択してみた。
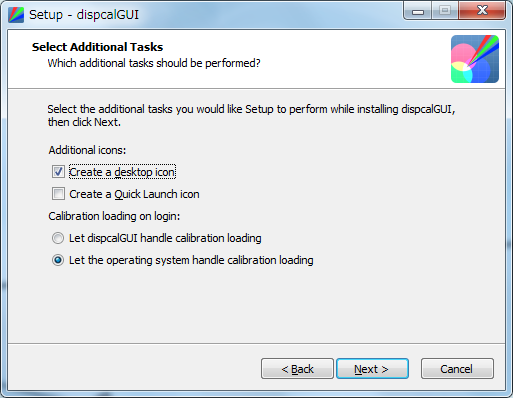
「Install」を選択。これでインストールは完了しました。
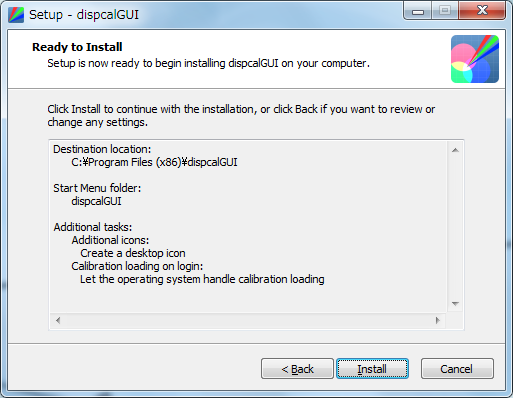
dispcalGUIのインストール方法2
以上で準備はすべて完了しました。dispcalGUIを初回起動時にArgyll CMSの実行ファイルの場所を指定するように
訊いてきますので、「bin」フォルダを選択します。
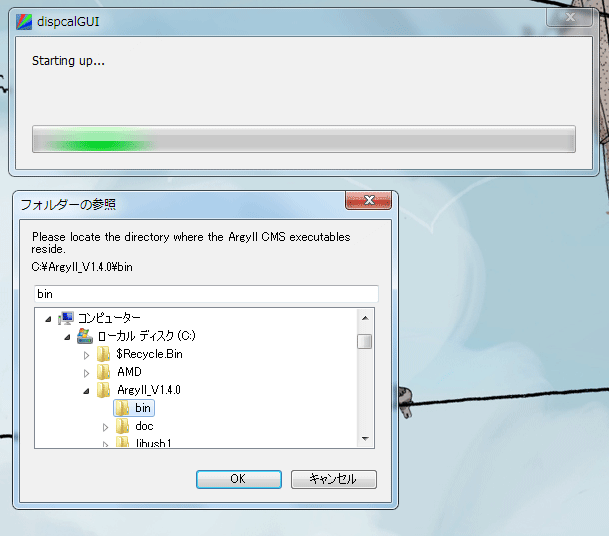
※起動後でも「bin」フォルダの場所を再選択できます。
もしうまく動かなかったら、「bin」フォルダをコピーして
ローカルディスク(C*\)直下に移動させて、再選択してみてください。
意外と簡単にインストールできることが分かりましたので、安心ですね。
次回の記事でdispcalGUIを使ったキャリブレーションを行います。