Lightroom3 ライブラリ表示について
Lightroom 3は現像ソフトとして使いこなすのにも時間がかかるが、
管理ソフトとして使いこなすのにも、それなりに工夫がいる。
基本的な使いこなしを覚えてから、少しずつショートカットなり、
オプション表示をひとつずつ覚えていくしかない。
ライブラリ表示設定
今日はライブラリ表示オプションについて、Lightroom 3ヘルプを参照しながら、設定してみた。
ライブラリーモジュールを表示している状態から、適当な画像の上で右クリック
⇒一番したにある「表示オプション」を選択。
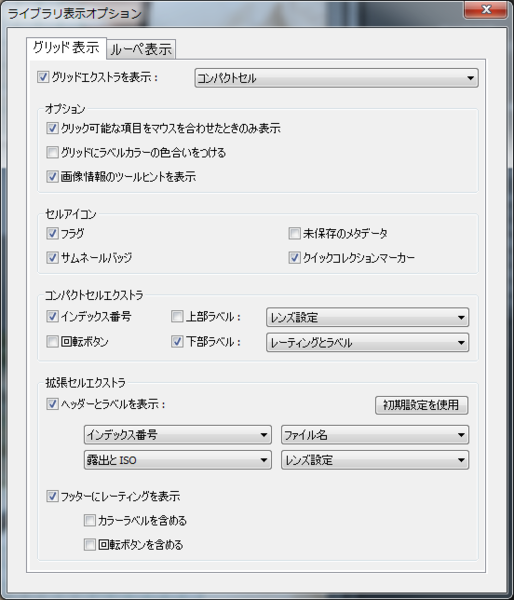
一番上に「グリッドエクストラを表示」というものがある。
こちらはライブラリーモジュールに表示されている情報を表示するか、しないかの
選択。
表示する内容は「コンパクトセル」と「拡張セル」の2種類から選ぶことができる。
表示切り替えのショートカットはキーボードの「J」キーなので、これを覚えておこう。
「J」キーを押すたびに、コンパクトセル、拡張セル、非表示に切り替わる。
設定内容
いろいろと調整した結果、上記画像のように設定した。「コンパクトセルエクストラ」はコンパクトセルの表示時に表示させるものを選択する。
同様に「拡張セルエクストラ」は拡張セル表示時に表示させるものを選択する。
- Lightroomに画像を表示させた場合、画像の回転が必要だったことが全くないため、
「回転ボタン」、「回転ボタンを含める」のチェックは外す。
- ファイルベース名+ファイル拡張子=ファイル名のようなので、ファイル名を選択。
- 露出とISOとレンズ設定の組み合わせで、ほぼ撮影時のEXIFデータとして表示したいものが表示される。
- 上部ラベルについては迷うところだが、お好みで「露出とISO」などを設定しておくのも便利。
今回は、コンパクトセルについては、非常時のままにしておいた。
設定値に引きずられずに、サムネイルだけで現像が必要な画像を選択をしたかったため。
その他機能との連携
以上で設定しておけば、右パネルを表示させなくても、「J」キーで拡張セルエクストラにすれば、一覧で設定を確認することができる。
ここから必要な画像を絞り込むには「;」キーでフィルタ設定を表示すればよい。
ライブラリーモジュールは「,」キーと「.」キーでサムネイルの拡大、縮小ができるので、
ちょっとした比較や、もっと多くの画像を表示したい場合は活用したいショートカットである。
その他必要なショートカットは以下のサイトが分かりやすい。
第5回 操作を快適にするショートカットと周辺機器 | Lightroom 実践力アップ講座 | Shuffle by COMMERCIAL PHOTO