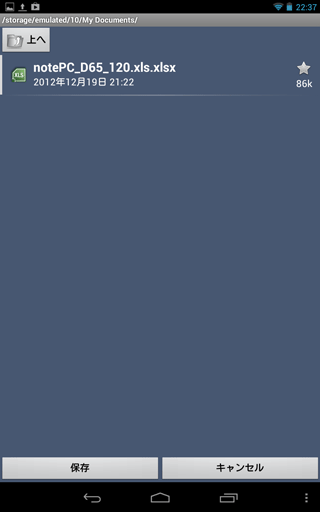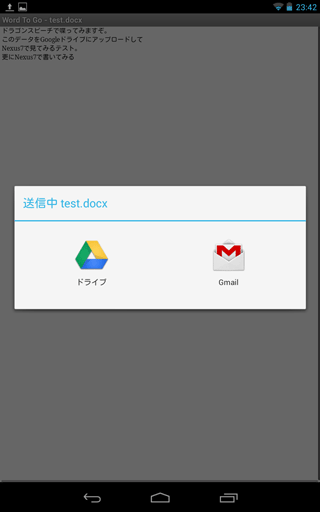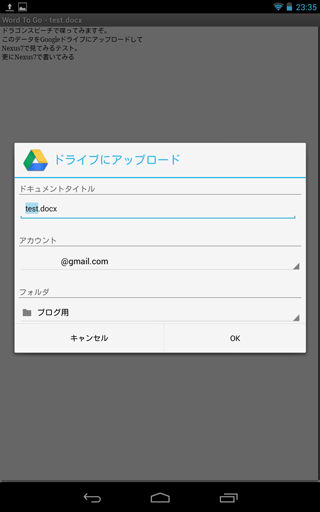Amazon apps アプリストアの無料アプリが美味しすぎる件について Documents To Go Full Version Key
Androidでもパソコンのようにいろいろ作業したいなぁ
Nexus7を使ってみると、必要なアプリケーションソフトが揃っていなくて困ることがあります。
パソコンと同じような作業に必要なソフトと言えば、Microsoft office製品ですよね。
とりあえずはマイクロソフトのエクセルやワードが使えればとてもいいなと思っていたところ、
Amazon appsには毎日アプリケーションが無料でダウンロードできることを知りました。
Amazon Androidアプリストア
早速今日の無料アプリが何かなと、Amazon appsを見てみたところ、
Documents To Go Full Version Keyというアプリケーションが、
本日限定無料ということでダウンロードすることができました。
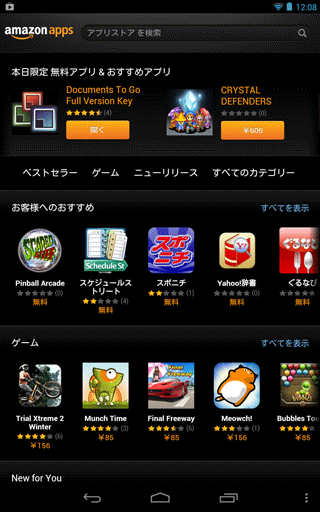
えっ、このアプリを買うと1,000円以上するのか。無料なら頂きですな。
そういえば、このAmazonランキングでキムワイプも見事に入っていることに驚き。
Amazon カテゴリー別 Best of 2012
※無料版のDocuments To Go本体も必要です。Documents To Go Full Version Keyは
Documents To Goの制限を解除して保存などができるようにするアプリです。
いつでもどこでもどのハードウエアでも使えるGoogle drive
本当に使えるのかなぁと思って、早速試したいわけですが、パソコンの中に入っているデータをNexus7へ移す必要があります。
今回はGoogle driveを使ってみることにしました。
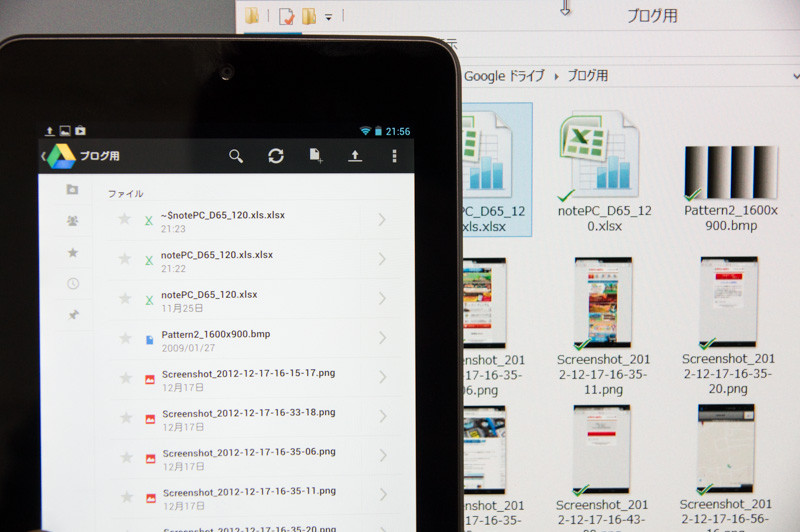
パソコンからはGoogledriveのフォルダへドラッグアンドドロップするだけで
データをGoogleドライブへアップロードすることができます。
そのアップロードしたデータはすぐにNexus7でも、Googledrive上で直接開くことができます。
わざわざNexus7の中にデータをコピーする必要はありません。
非常に簡単にデータを共有できることが分かって、なかなか使えるなーと思いました。
Nexus7で撮ったスクリーンショットをGoogle driveへアップロードすると、
パソコン上のGoogle drive folderでもそのデーターを見ることができます。
この場合もパソコンにスクリーンショットのデータをダウンロードする必要はありません。
Documents To Goで開いてみる
こうやってgoogle driveを使ってパソコン上にあったExcelデータをNexus7で開いてみました。Document viewer(純正閲覧ソフト)とDocuments To Goの中で、エクセルを
閲覧・編集できるSheet To GOを選択できる。

Sheet To GOで閲覧した場合は、表は直接表示されない。

右上のボタンをクリックしてから、表示させたい図表を選択し、表示。
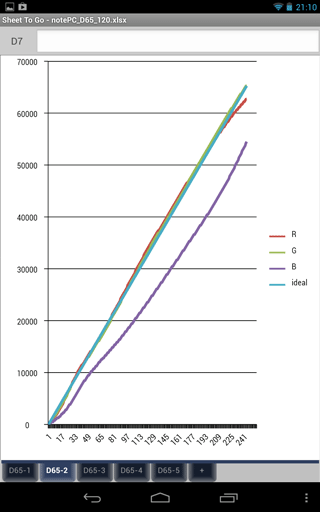
微妙に縦横比率違うが一応見れた。
Document viewer(純正閲覧ソフト)で同じExcelのデータを開いた場合。

パソコンで開いたときと全く同じように閲覧することができた。
ただし閲覧のみで編集・保存はできない。
Documents To Goで編集・保存してみる
Documents To Go(Sheet To GO)で今開いたエクセルのデータを編集してみて、保存してみることにしました。
わかりにくいのですが、 1つ上の画像にある[ファイル名]と[形式]の間にある
フォルダマークをクリックすると、保存する場所を選択することができます。
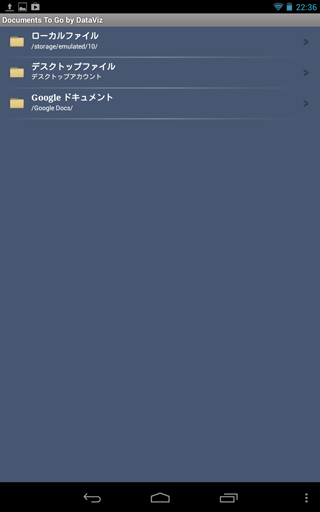
Google drive上のデータを直接は保存することができず、
1度ローカルへ保存し直してから編集保存する必要があるようです。
うん、これちゃんと使えるアプリですね。
出先でちょっとデータの追加・修正をすることだって可能ってことは
かなり大きい。こういうアプリが日替わりで無料って、Amazon appsも太っ腹だなあ。
ついでにWordも
マイクロソフトのWordを開いてGoogle driveへ直接保存してみます。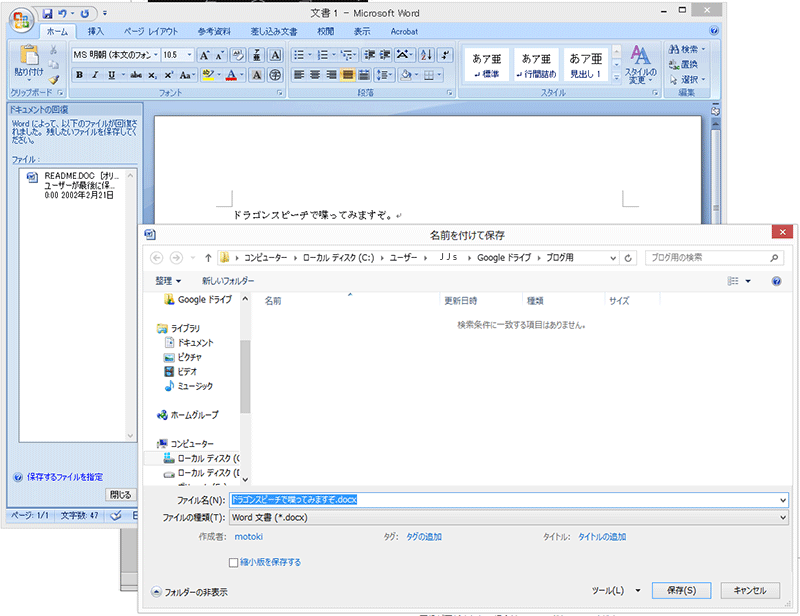
Nexus7でパソコンで書いたWordを開く。今度はWord TO GOというアプリを選択して開く。

ただし、日本語名の文書はアンダーバーに置き換えられてしまう。
今回も直接Google Drive上で開いているので、そのまま上書き保存をすることは
できない。名前を変更して保存。
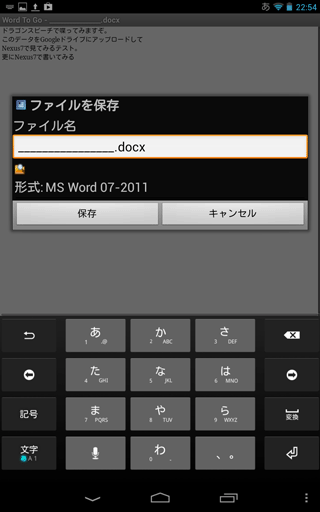
名前を変更したWordファイルをGoogle Driveにアップロード。
なぜかGoogle Driveが、アップロード元のフォルダを選択できない不具合が
あり、かなり手間取る。

この画面か、その前の画面で、アップロードする場所を選択できないのはなぜ??
結局、Word T Goから直接Google Driveへアップロードできることが分かり、
それでアップロードした。
画面右下にあるボタンから「ファイル」を選び、次に「送信」をクリック。

Word T Goで編集したWordファイルもパソコン上のWordで開くことができた。

総評
無料だと美味しいソフトを毎日ゲットできるAmazon appsは使える。毎日のチェックは欠かせないですね。
12月21日追記
調べなおしたらこれだけ当たりで、いつもは糞ゲーばかりのよう。
前にESエクスプローラーも無料だったという記事をみたような気がしたけどな。
Document To Goも日本語名がアンダーバーに変わったり、図表をそのまま表示できない
不具合はあるが、基本的な部分については使える。無料ならとりあえず持っておきたいアプリ。
Google Driveはドラッグ&ドロップで簡単に使えるのはいいが、Nexus7から、アップロードする
データを、なぜかスクリーンショット以外から選ぶことができない不具合が発生。
こいつが致命的で、かつヘルプを読みまくっても何も使用方法が書かれていない。