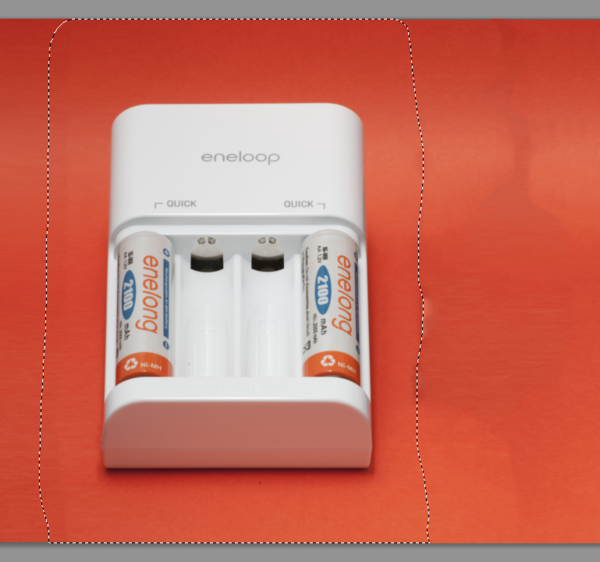Photoshopの「コンテンツに応じた移動ツール」が意外と使いにくい件
物撮りを終えた後、被写体の位置を調整するために、
Photoshopの「コンテンツに応じた移動ツール」させてみたのですが、
意外とアホな動きをしてくれるので、なかなか使いにくいことが分かりました。
コンテンツに応じて拡大・縮小で背景を用意する。
画像の元データ。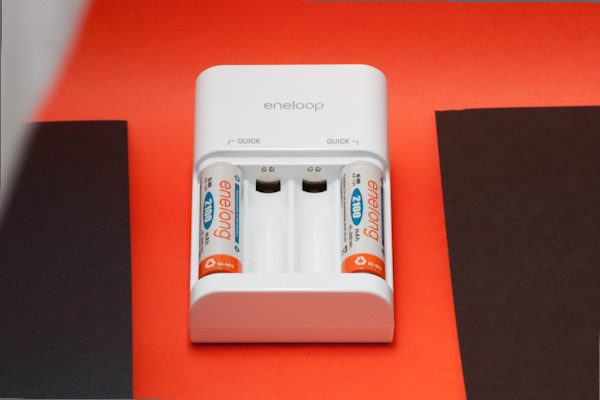
これからeneloopの充電器だけを抜き出します。
参考記事。
http://shuffle.genkosha.com/software/photoshop_navi/photoshop/7294.html
元レイヤー上で、クイック選択ツールで充電器を囲む。
新規チャンネル→アルファチャンネル。
消しゴムで充電器の上の部分だけ消す。

消した後。
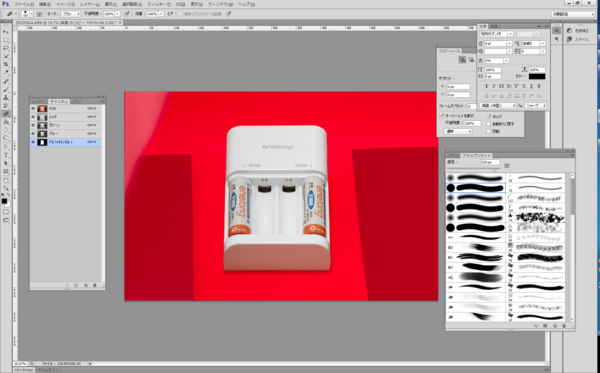
「コンテンツに応じて拡大・縮小」を選択。

オプションメニューから「アルファチャンネル1」を選択。ここで選択した部分が
保護される。
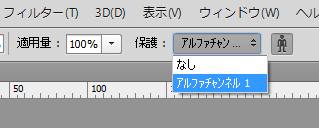
左右に引き延ばす。充電器の形は維持され、その周辺部のオレンジ色をした背景が延びる。

ある程度までは充電器の形は崩れずに、背景だけを引き延ばすことができるが、
ある長さを超えると、とたんに充電器の形が崩れ始める。
そのため、どうしても左右均等に背景のオレンジ部分を引き延ばすことができなかった。
「コンテンツに応じた移動ツール」を使う
クイック選択ツールで選択後に移動。
背景がオレンジ一色なのに、なぜ移動できないのか不思議。
「コンテンツに応じた移動ツール」で雑に囲ってみた。

結果としては一番よい。
移動後に残ったゴミを「スポット修復ブラシツール」で叩くようにして、
何回もクリックしてきれいにした画像。

左側に縦筋のムラが残ってしまい、完全にきれいにするのは困難。
余計なものが写りこまないようにして撮影した画像。

Photoshopでのレタッチがいらずに、結果的にも背景部分が荒れなくてよい。
で、なぜ余計なものが写りこむような画像を撮影していたかというと、
被写体の左右を黒い用紙で囲むと、被写体の端が締まるから。
締まる、というのが直感的に分かりにくいが、被写体のエッジが黒く沈んで
立体感が出るし、エッジが明るい場合と比較して被写体がくっきりはっきりすることのようだ。